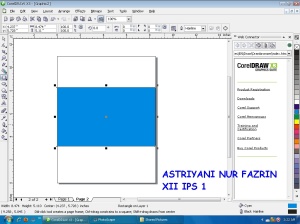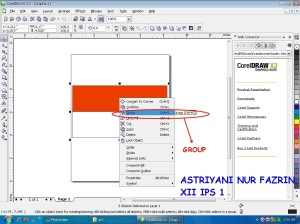cara membuat stempel :
pertama anda harus masuk ke coreldraw dengan cara klik Start - all program -coreldraw,seperti gambar di bawah ini.
kemudian klik New.
kemudian pilih icon ellips tool,untuk membuat lingkaran.
kemudian buat lah lingkaran seperti gambar di bawah ini .

kemudian beri warna yang kamu inginkan .
pertebal garisnya dengan megklik outline width, atur ukurannya.
setelah itu buat lagi lingkaran yang berbeda ukurannya
buat tulisan yang kamu inginkan dengan mengklik icon text tool.
kemudian blok tulisan dengan text ,seperti gambar di bawah ini.
setelah itu pilih text - Fit text to path,seperti gambar di bawah ini.maka akan menjadi gambar seperti di bawah ini,tulisan mengikuti lingkaran.
kemudian satukan dengan lingkaran yang tadi ,dan ganti warna lingkran yang satu lagi dengan warna putih. terus tambah tulisan di bawah nya sesuai yang kamu inginkan. pilih lagi Text - fit text to path. dann klik pada tempat yang di inginkan ,maka akan seperti di bawah ini.
buat tambahan tulisan di tengah yang kamu inginkan,untuk membuat tulisan tersebut agar tidak terbalik pilih mirror ,klik mirror vertical dan mirror horizontal. maka jadilah stempel tersebut. Menjadi seperti ini ......
MAAF BILA ADA KESALAHAN ..
MAKASIH ..
KAMSAHAMNIDA YEOREBOUN !!! :)